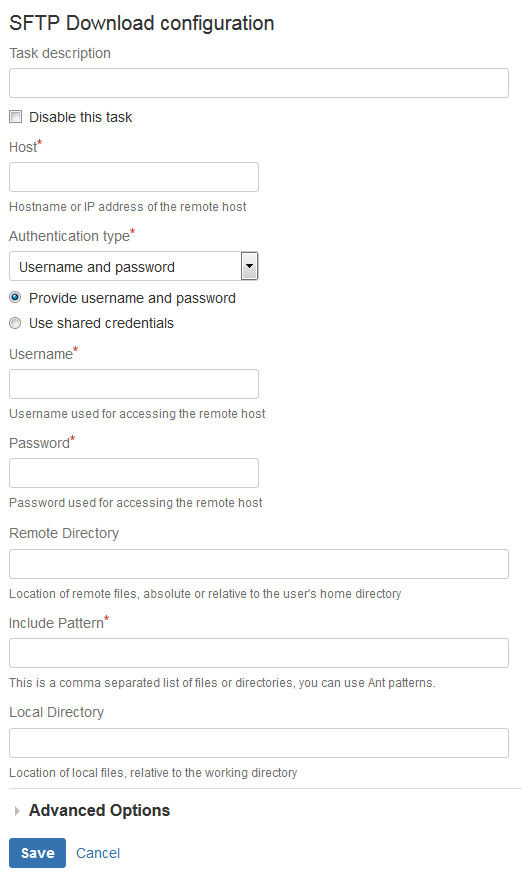You can use the SFTP Download task to transfer files and directories from a remote SFTP server to the local working directory
| Info | |||||||||
|---|---|---|---|---|---|---|---|---|---|
| |||||||||
| Page Properties | |||||||||
| |||||||||
|
You can use the SFTP Download task to transfer files and directories from a remote SFTP server to the local working directory
...
Using the SFTP Download Task user interface
Navigate to the Tasks configuration tab for the job (this will be the default job if creating a new plan).
Click the name of an existing SFTP Download task
...
or click Add Task and then search 'SFTP' to easily locate the SFTP Download task type, in order to create a new task.
Complete the following settings:
Task Description | A description of the task, which is displayed in Bamboo. |
Disable this task | Check, or clear, to selectively run this task. |
Host | The hostname or IP address of the remote server to which the files will be copied. |
Authentication Type | Username and Password - Enter username and password to use when connecting to remote host. |
SSH Private Key - Browse to the SSH private key with which to authenticate with the remote host. A passphrase for the key can be supplied if required. | |
Remote Directory | The path to the download source directory on the remote server |
Include Pattern | A comma separated list of files to be downloaded relative to the remote directory path. You can use Ant-style pattern matching to include multiple files, such as |
Local Directory | The path to the download destination directory (relative to the Bamboo working directory). |
Verify remote host fingerprint on connect | Enter the host fingerprint to be verified. See below for more details. |
Port | The port number of the remote host that is used for the SSH connection. The default value is 22. |
Click Save
...
Determining the host fingerprint
You can determine the fingerprint for a host by running the following command:
| Code Block |
|---|
ssh-keygen -l -F <HOSTNAME> |
The fingerprint is included in the part of the response shown in the screenshot below:response.
| Code Block | ||
|---|---|---|
| ||
$> ssh-keygen -l -F some.domain.name.com
# Host some.domain.name.com found: line 20 type RSA
2048 b9:81:c6:9f:4f:fc:9a:32:32:7c:8e:12:6c:9a:77:df some.domain.name.com (RSA)
^^^^^^^^^^^^^^^^^^^^^^^^^^^^^^^^^^^^^^^^^^^^^^^ |
In the example above, b9:81:c6:9f:4f:fc:9a:32:32:7c:8e:12:6c:9a:77:df is the fingerprint.
Use the SFTP Download Task in a YAML pipeline
| Code Block | ||
|---|---|---|
| ||
- mci-sftp-download:
destination-dir: test-reports
source-dir: /opt/dm/mci/reports
transfer-pattern: ${bamboo.ProjectName}/**/*.xml
port: '22'
host: ${bamboo.ServerName}
username: ${bamboo.ServerUsername}
shared-credentials: *ssh_credentials #SSH shared credential variable substitution
description: Retrieve unit test results |